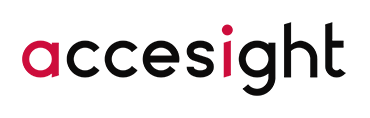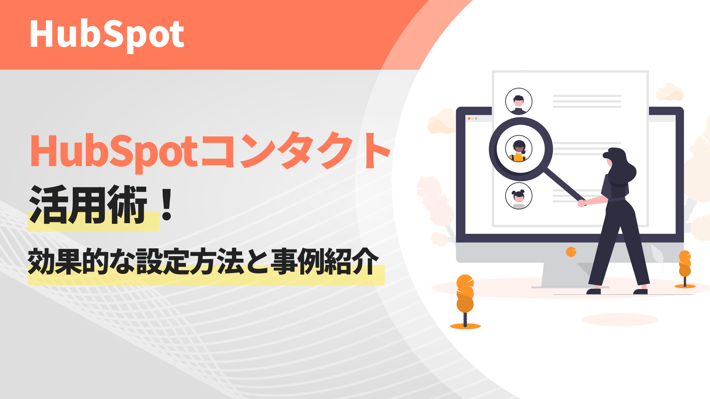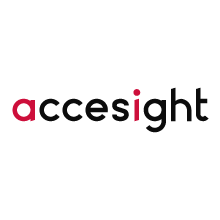今回は、HubSpotのコンタクトについて徹底解説します。この機能をうまく活用することで、顧客管理やマーケティング活動を効果的に行うことができます。
記事の中では、HubSpotコンタクトの基本概要、操作方法、無料ツールと有料プランの比較、コンタクトのインポート方法など、具体的な内容をお伝えしていきます。これらの情報を参考に、ぜひHubSpotコンタクト機能を最大限に活用してください。
目次
HubSpotコンタクトの基本概要
コンタクトを活用することで、各顧客や見込み客の情報を一元管理し、効果的なマーケティング活動を支援することが可能です。具体的には、会社の営業チームやマーケティングチームが連携し、顧客データを共有・活用するためのプラットフォームを提供します。
HubSpotのコンタクトとは?
HubSpotのコンタクトとは、顧客や見込み客の情報を管理するための重要な機能です。コンタクトには、メールアドレスや名前、会社名などの基本情報に加え、サイトでの行動履歴や取引状況なども記録されます。これらのデータは、営業やマーケティング戦略の策定に活用することができます。
ユーザーは、コンタクトを新規登録するだけでなく、既存のコンタクト情報を更新したり、特定のリストに分類したりすることもできます。
HubSpotコンタクトの特徴は、豊富な顧客データを活用して、効果的な営業やマーケティング活動を計画・実行できることです。例えば、特定の製品やサービスに関心のあるコンタクトをリスト化し、ターゲティング広告やメールキャンペーンを送信できます。
HubSpotのリスト機能について詳しく解説した記事はこちら
また、HubSpotは無料で利用できるCRMツールであり、コンタクト管理機能も無料で提供されています。有料版では、さらに充実した機能やサポートが利用できるため、ビジネスの成長に合わせてプランを選択することが可能です。
HubSpotコンタクトの基本
ここからは、HubSpotコンタクトの基本について見ていきましょう。
コンタクトの基本操作
HubSpotコンタクトの設定方法は簡単です。まず、アカウントにログインし、ナビゲーションメニューの「CRM(顧客管理)」から「コンタクト」を選択して、コンタクト一覧ページにアクセスします。
新規コンタクトを追加する場合は、「コンタクトを作成」ボタンをクリックし、Eメールアドレスや名前など必要な情報を入力します。
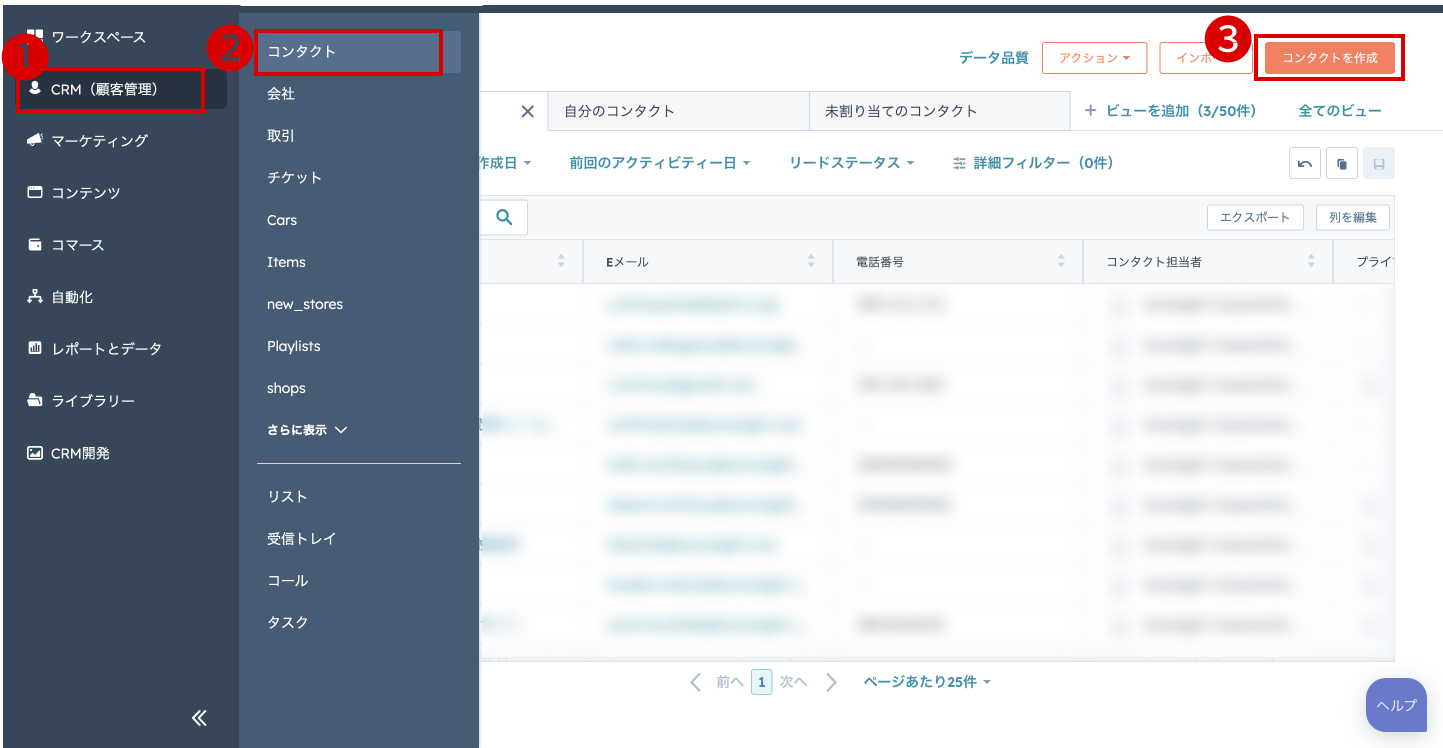
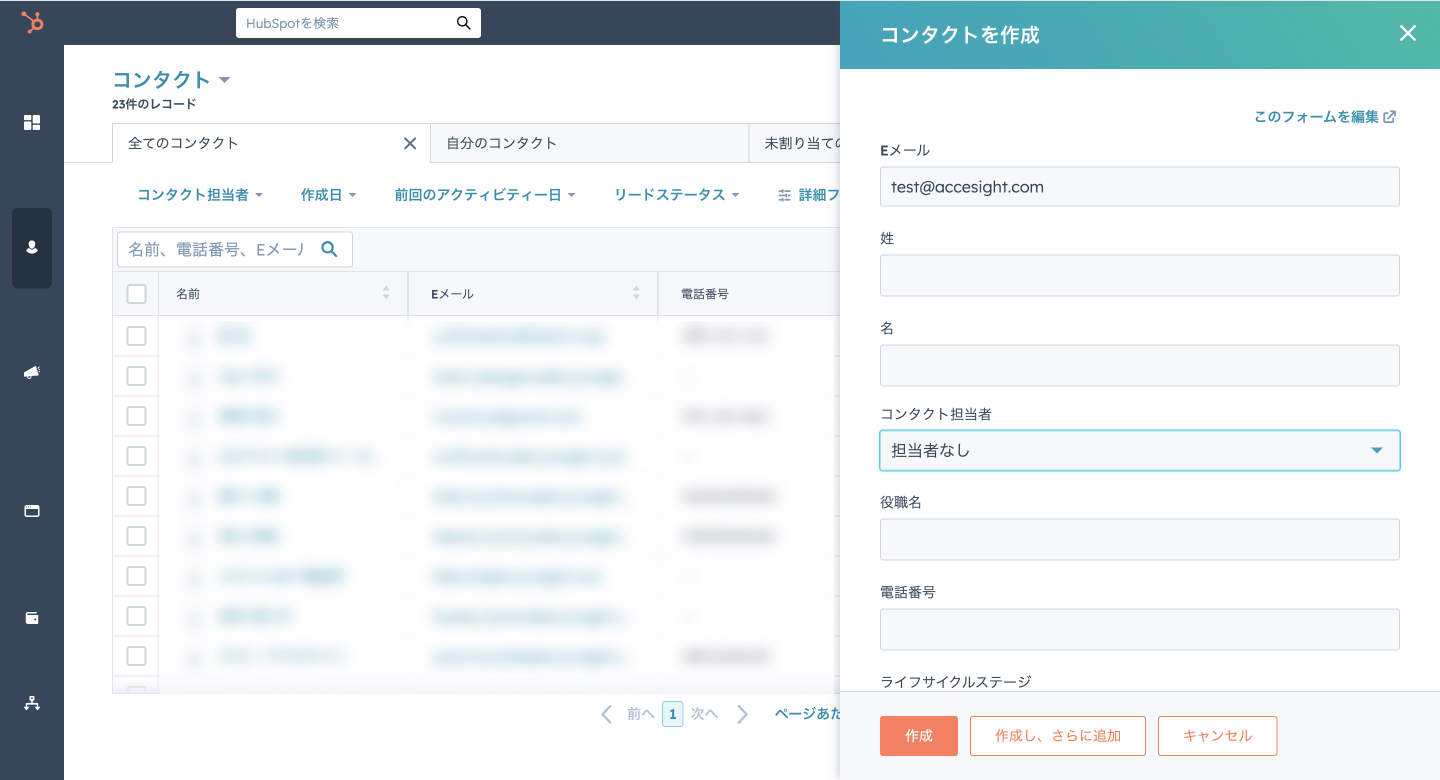
既存のコンタクト情報を更新する場合は、該当するコンタクトを選択します。コンタクトの詳細画面で、編集したい項目にカーソルを合わせると出てくる鉛筆アイコンをクリックして編集が可能です。
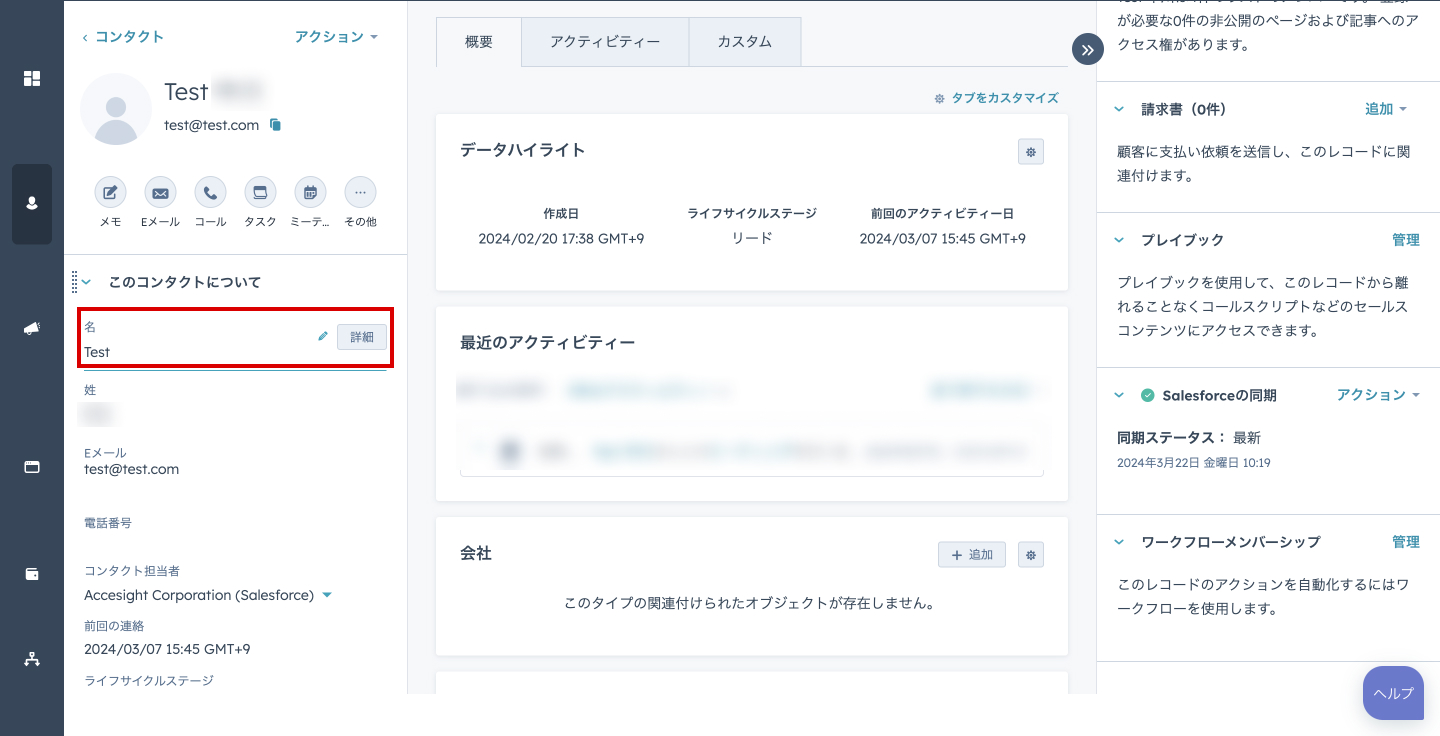
また、コンタクトを特定のリストに追加することもできます。
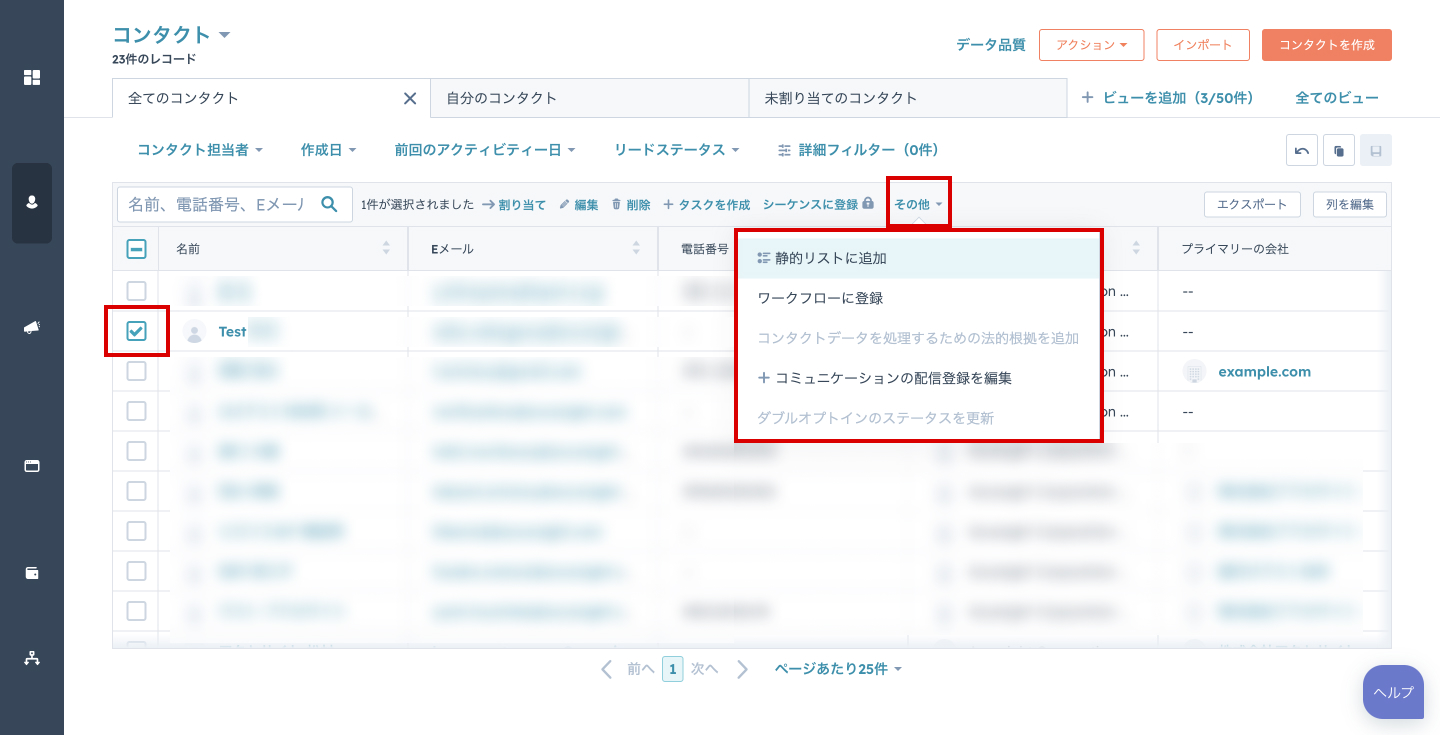
リストやセグメントを活用して、ターゲットに合わせたマーケティング戦略を立案・実行しましょう。
登録フォームの活用で顧客情報を自動収集
登録フォームを活用することで、顧客情報を効率的に収集することができます。具体的には、マーケティング活動の中で、ブログや資料のダウンロード、イベントへの参加申し込みなど、顧客が自分から情報を提供する機会を増やす方法があります。
この際、フォームに入力されたデータは自動的にHubSpotのコンタクトリストに追加され、すぐに活用可能な形で保存されます。データは、顧客のメールアドレスや氏名、会社名、役職など、営業やマーケティング活動に役立つ情報が中心です。また、フォームには独自の項目を追加することも可能で、特定の質問を設定して、より詳細な顧客情報を得ることができます。
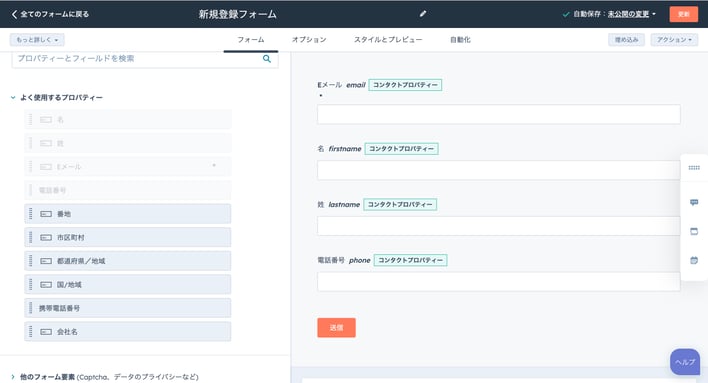
テンプレートが用意されているので簡単にフォームを作成できます
顧客情報を自動収集することで、営業チームは情報収集にかける時間を削減でき、リードのフォローアップに集中することが可能となります。さらに、収集された情報はCRM機能と連携して、営業チームが取引の進捗を管理し、顧客とのコミュニケーションを円滑に行うことができます。
CRM機能で営業チームと連携を図る
HubSpotのCRM機能は、営業チームと連携を図るための強力なツールです。CRMでは、顧客情報や取引の進捗状況を一元管理し、それぞれの営業担当が顧客とのコミュニケーション履歴や活動を確認できます。これにより、営業チームは情報共有が容易になり、作業の効率化が図れます。具体的には、タスク管理やEメール、ミーティングの設定などが一元管理できます。
タスク管理機能を活用することで、営業担当者は効率的にタスクを進め、売上向上に貢献できます。
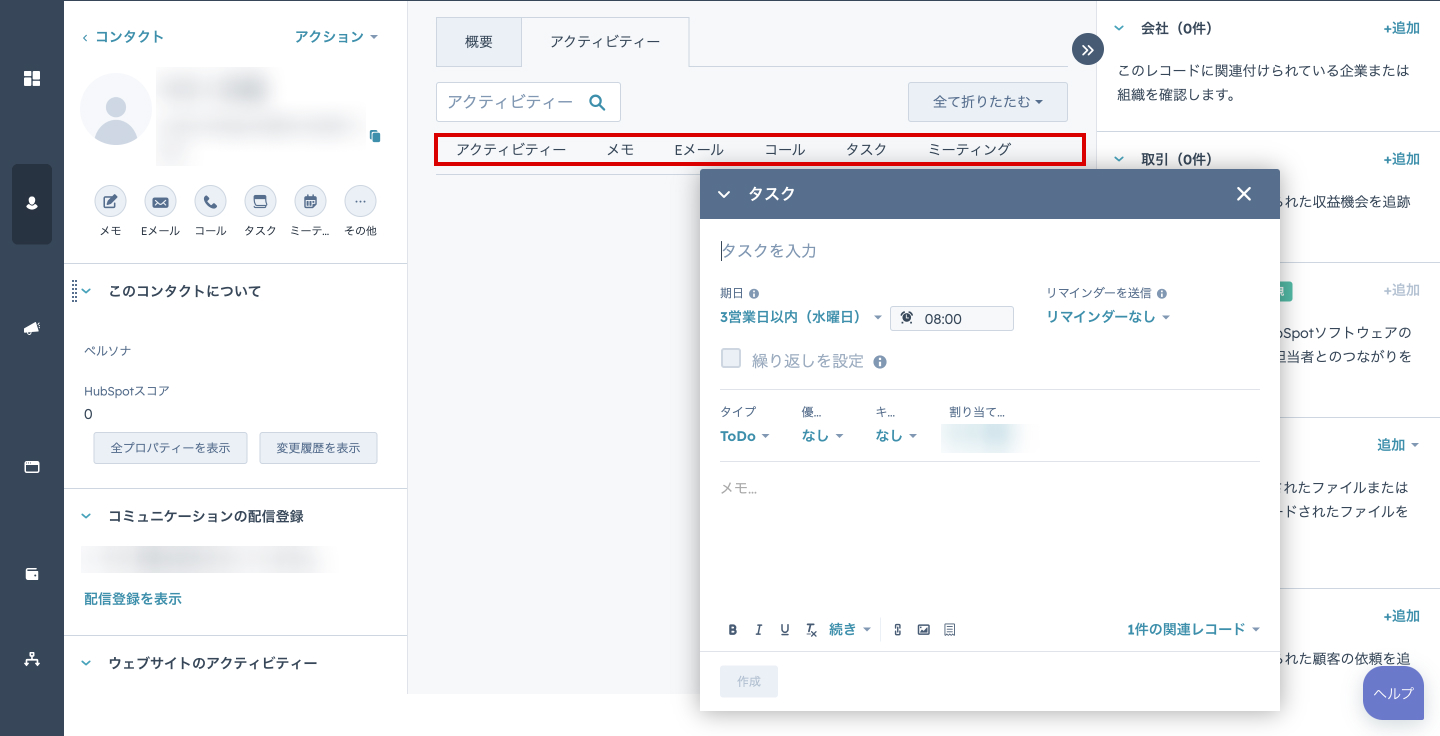
GmailやOutlookを連携することで、Eメールの送受信もコンタクトの管理画面で行うことができます。コンタクトの状況に合わせたEメール送信が可能になり、受信トレイと管理画面を行き来することなく効率的に業務を進めることが可能になります。
また、ワークフローを活用することでメール送信などの自動化も可能になります。営業担当者は、顧客へのフォローアップメールを自動で送信することができ、時間を節約することができます。
フォームが入力されたら自動でメールを送信する設定もワークフローから簡単にできます
営業チームがCRM機能を活用することで、顧客との関係を強化し、ビジネスの成長が期待できます。
コンタクトプロパティを設定する
HubSpotには「プロパティ」といわれる「コンタクト」「会社」「取引」「チケット」のオブジェクトに関連づけられるデータ項目があります。この中でも「姓」「名」「Eメール」「会社名」など、コンタクトに含まれる項目を「コンタクトプロパティ」と呼びます。
HubSpotのコンタクトプロパティは規定のものが豊富に用意されています。
既定のもの以外にも自社のビジネスに応じてコンタクトプロパティを作成することが可能です。
コンタクトプロパティの作成方法
コンタクトプロパティを新たに作成するには、まずHubSpotの画面右上にある設定アイコンをクリックします。
「データ管理」から「プロパティ」を選択します。
「プロパティを作成」をクリックすると、作成画面が表示されます。
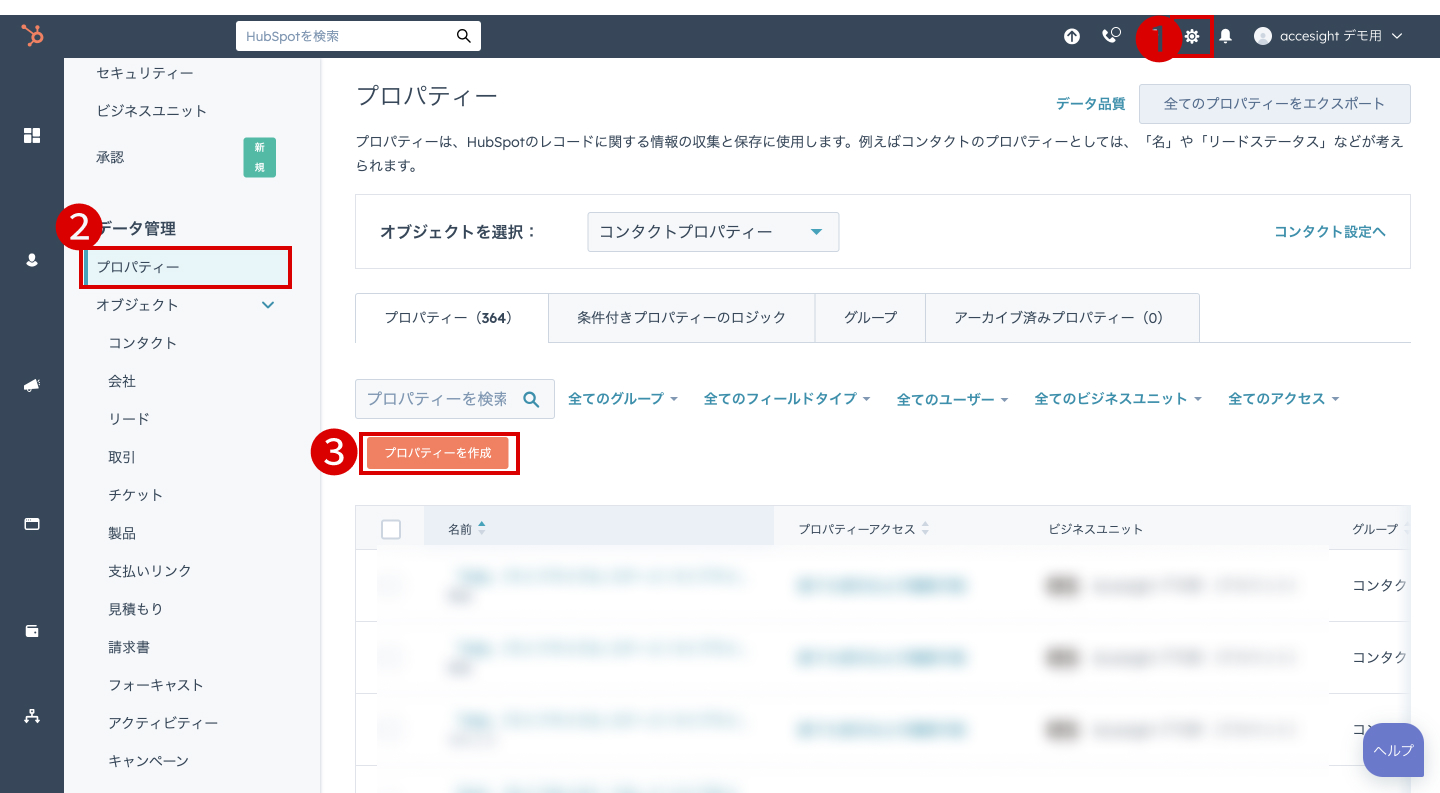
「オブジェクトタイプ」を「コンタクト」に設定して、グループやラベルを選択し「次へ」をクリックします。
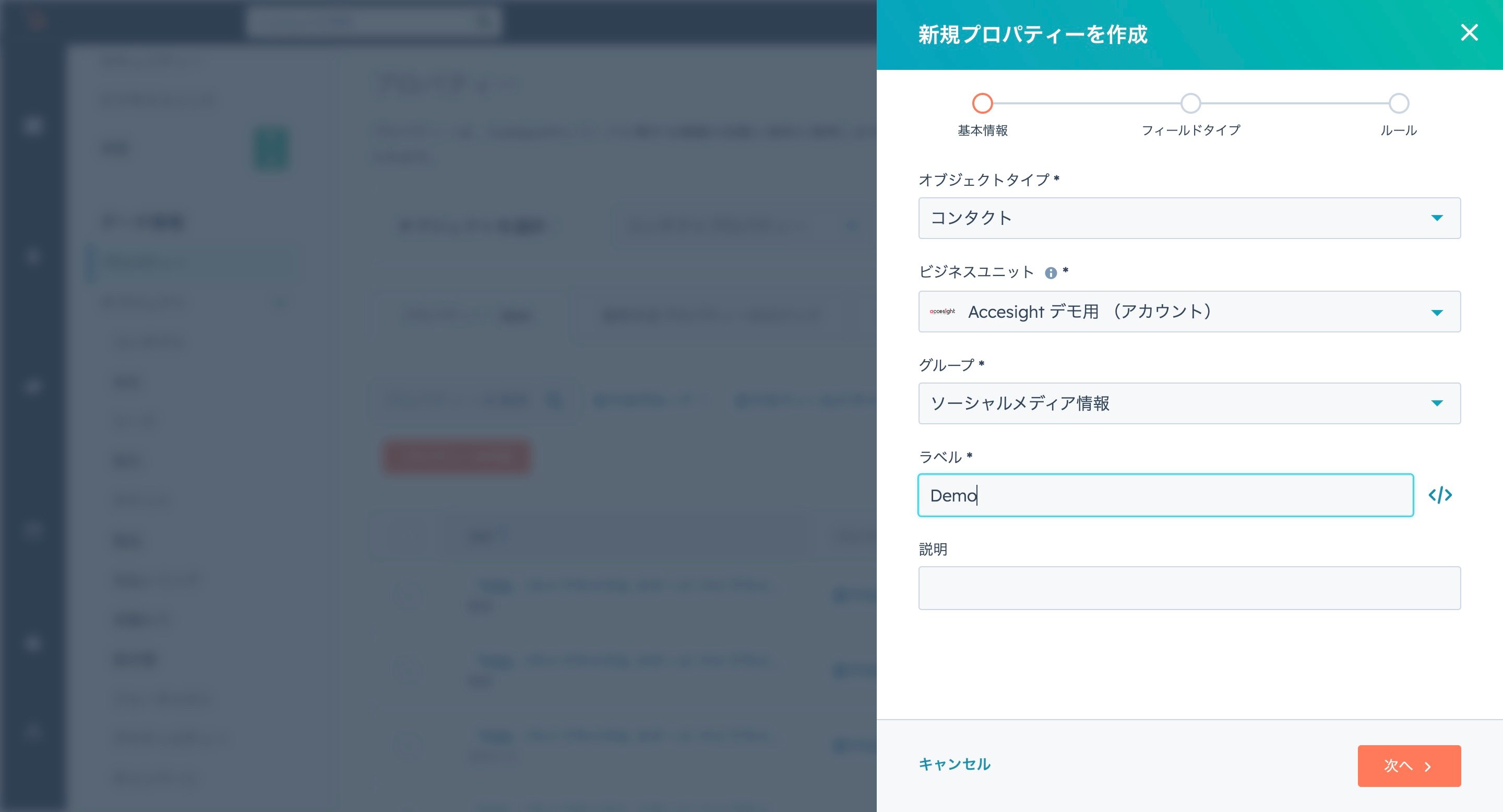
フィールドタイプが選択できるので、コンタクトの管理画面でプロパティの情報をどのように入力するかを選択します。
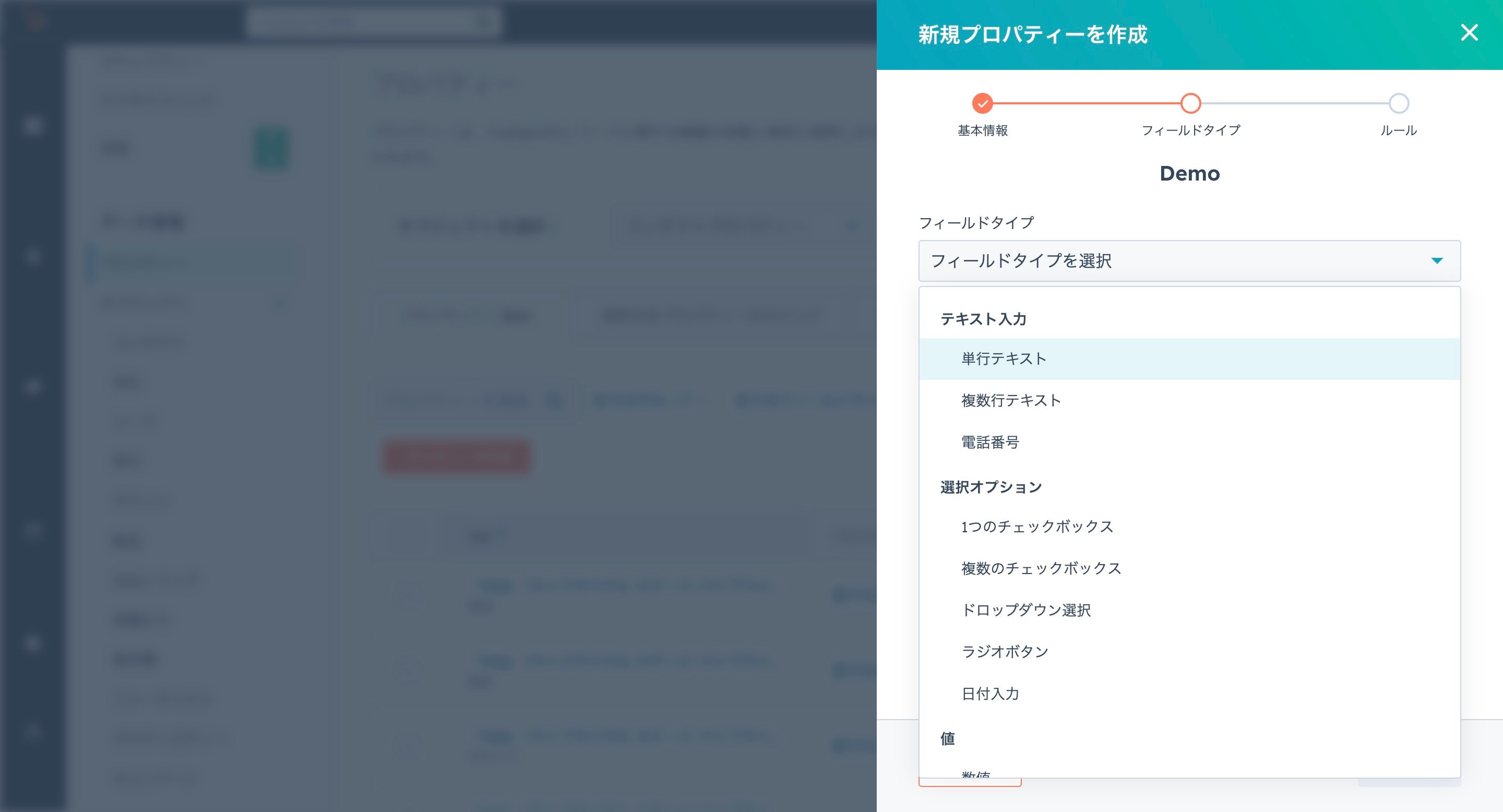
プロパティールールを設定し、「作成」をクリックして完了です。
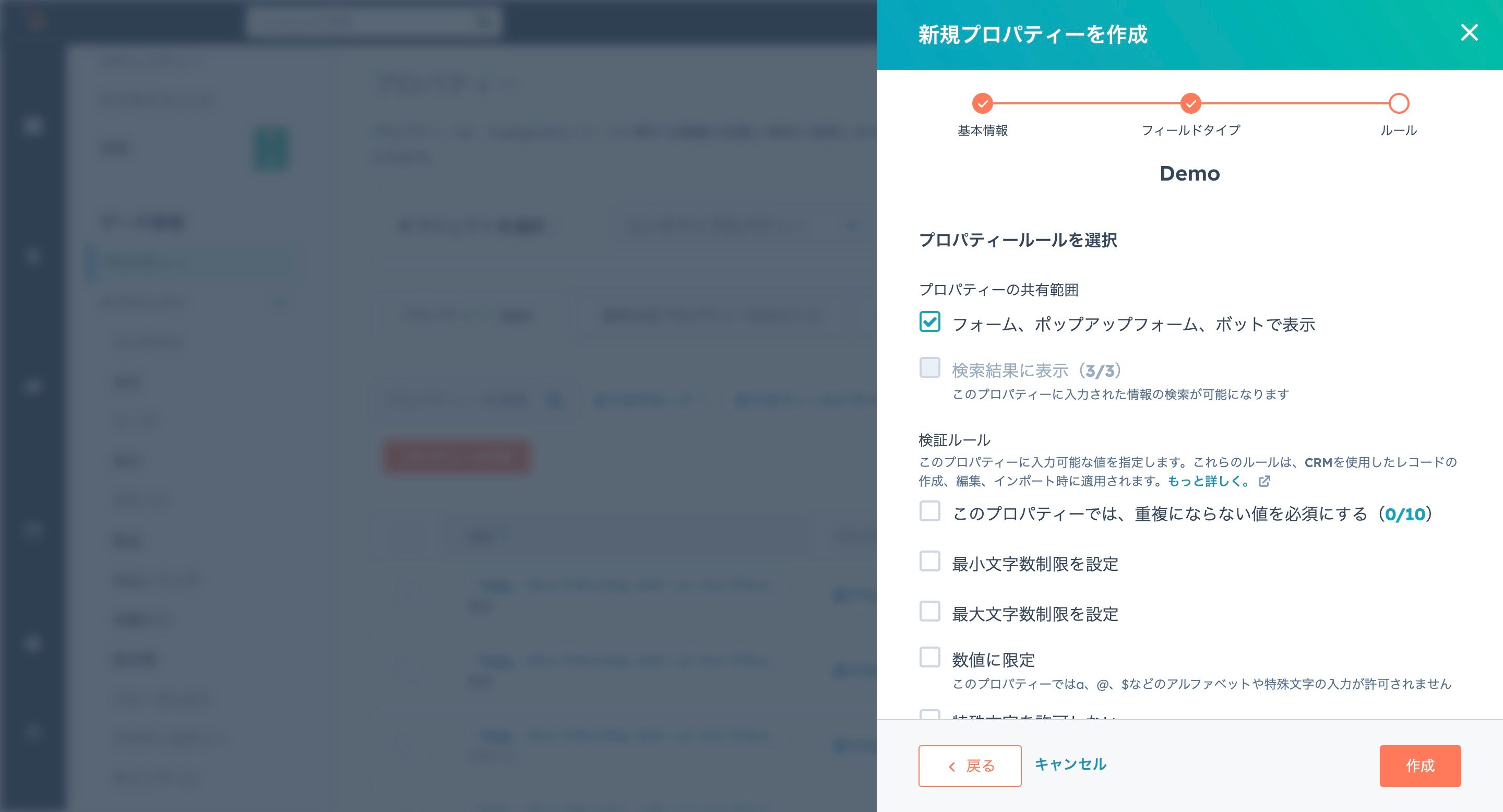
自社のビジネスに最適なコンタクトプロパティを作成し、活用することでさらなる業務の効率化が期待できます。
HubSpotコンタクトのインポート
HubSpotでは、新たに顧客情報を登録するだけでなく、既存のデータをインポートすることも可能です。すでに保有している顧客情報をインポートして、より効率的に顧客管理を進めましょう。
ここでは、コンタクトのインポート方法についてご説明します。
コンタクトのインポート方法
HubSpotでは、簡単な手順でコンタクトをインポートすることができます。
まずナビゲーションメニューから、「CRM(顧客情報)」をクリックして、「コンタクト」ページにアクセスします。その後、画面右上の「インポート」ボタンをクリックします。
.jpg?width=1443&height=754&name=Group%2022%20(1).jpg)
「インポートを開始」をクリックします。
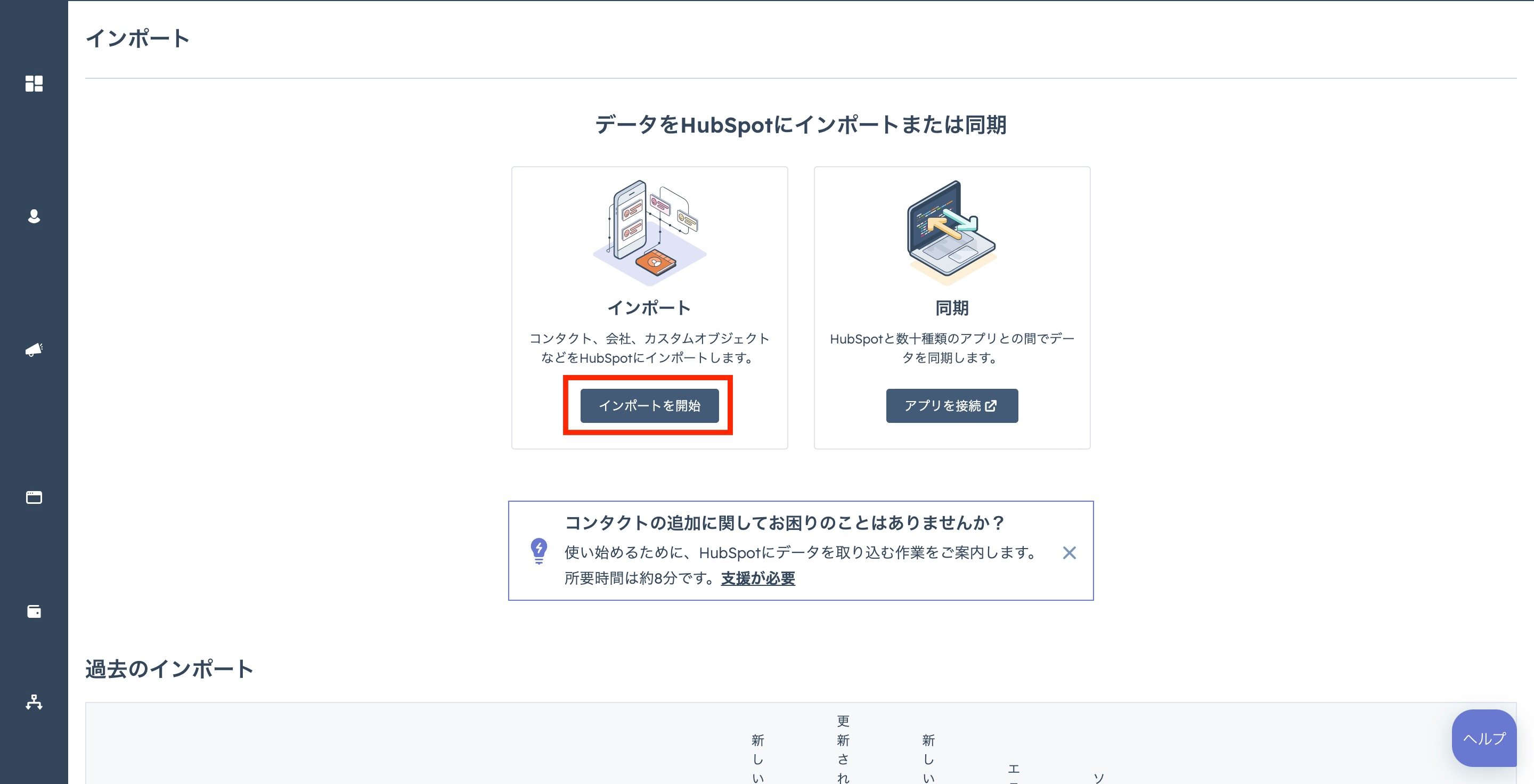
Excelファイルなどをインポートする場合は、「コンピューターからファイルをインポート」を選択します。「次へ」をクリックします。
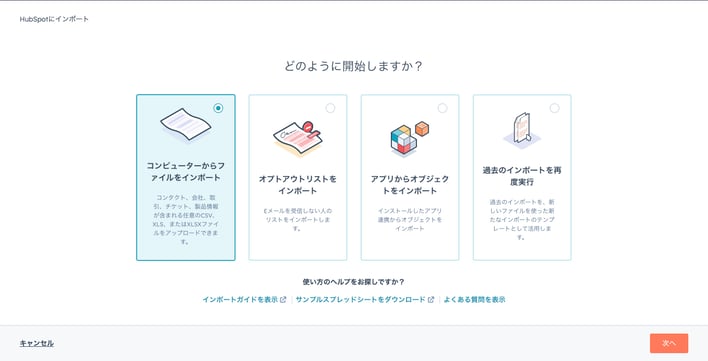
インポートするファイルとオブジェクトを選択します。複数のファイルやオブジェクトをインポートすることも可能ですが、はじめは一つのファイルと一つのオブジェクトをインポートすることをおすすめします。
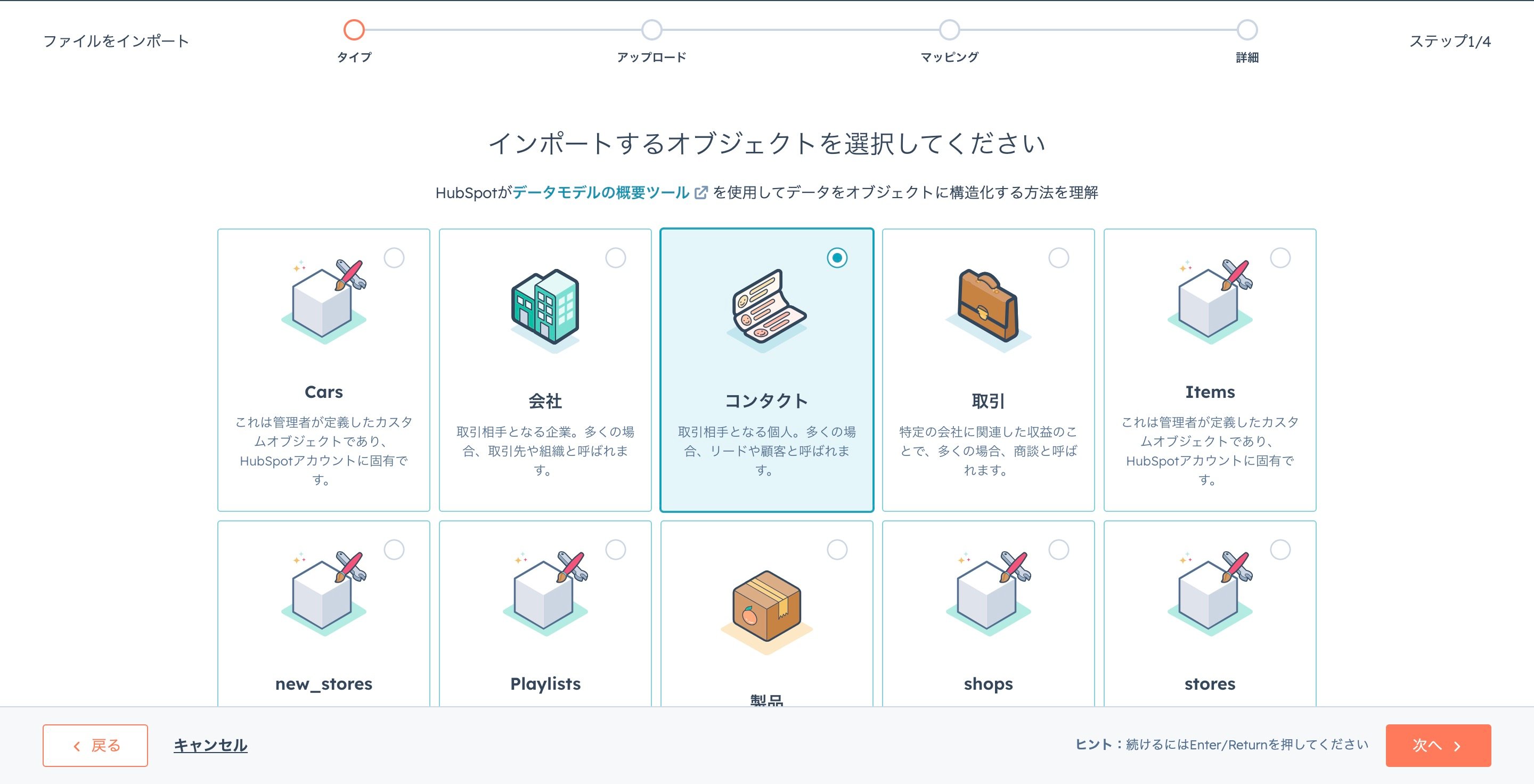
インポートしたいファイルを選択します。インポート可能なファイル形式はCSV、XLS、XLSXです。
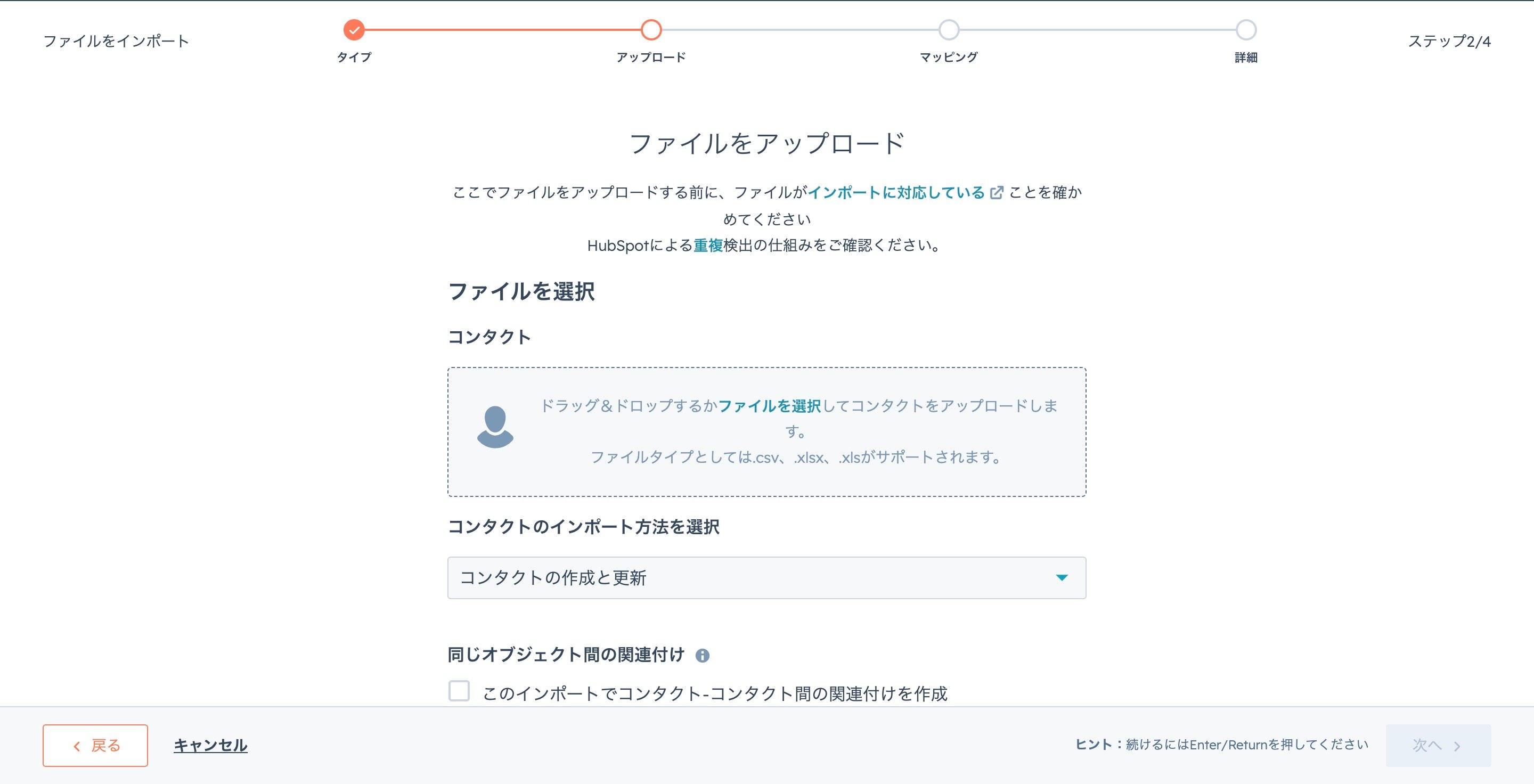
データをマッピングします。これは、HubSpotのプロパティとインポートしたいデータの項目を紐づける作業です。マッピングすることでファイル内の各データがHubSpot内の適切なフィールドと関連付けられ、自動的にHubSpotに登録されます。
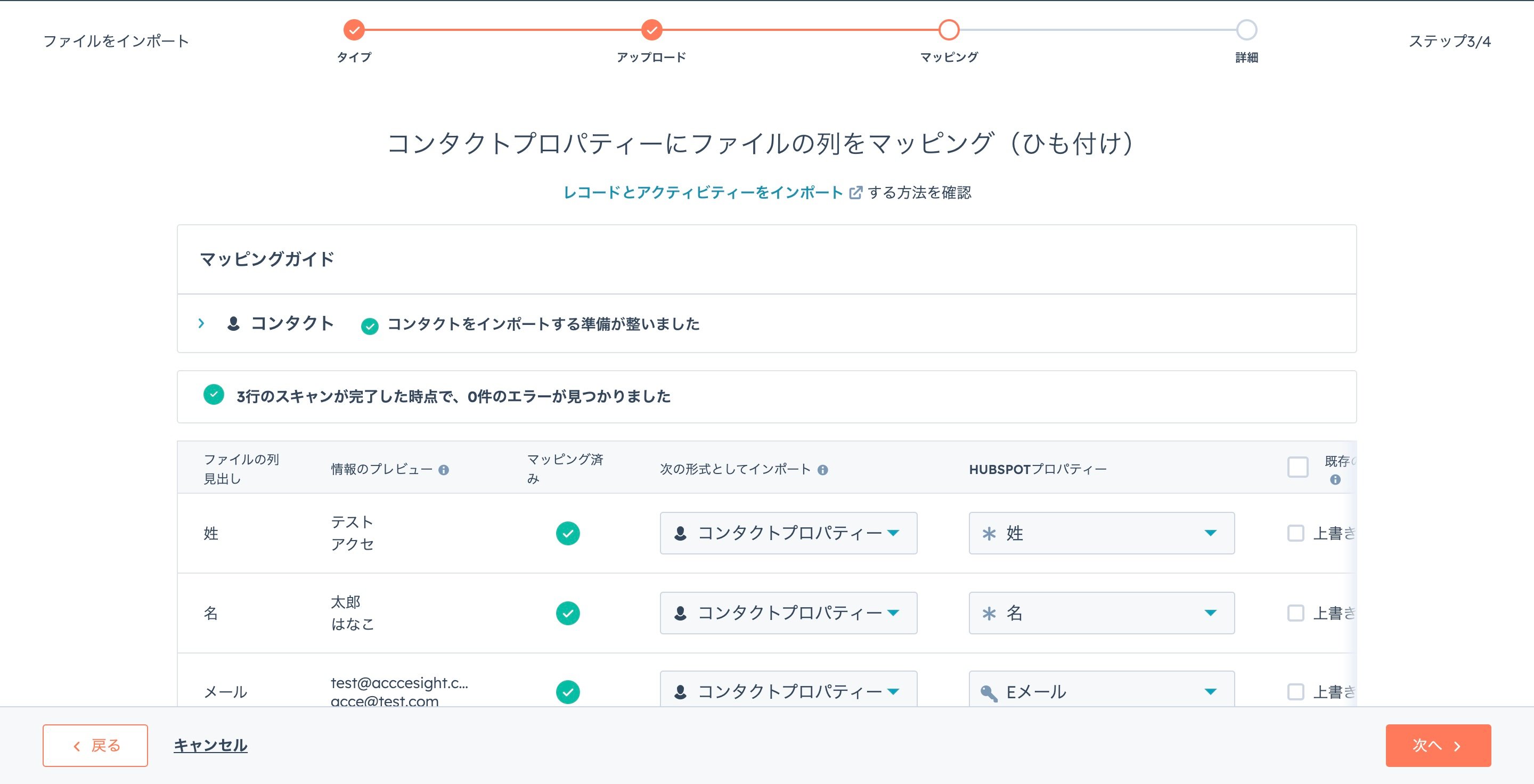
マッピングが完了したら、確認を行いチェックボックスにチェックを入れ、「インポート完了」をクリックして完了です。
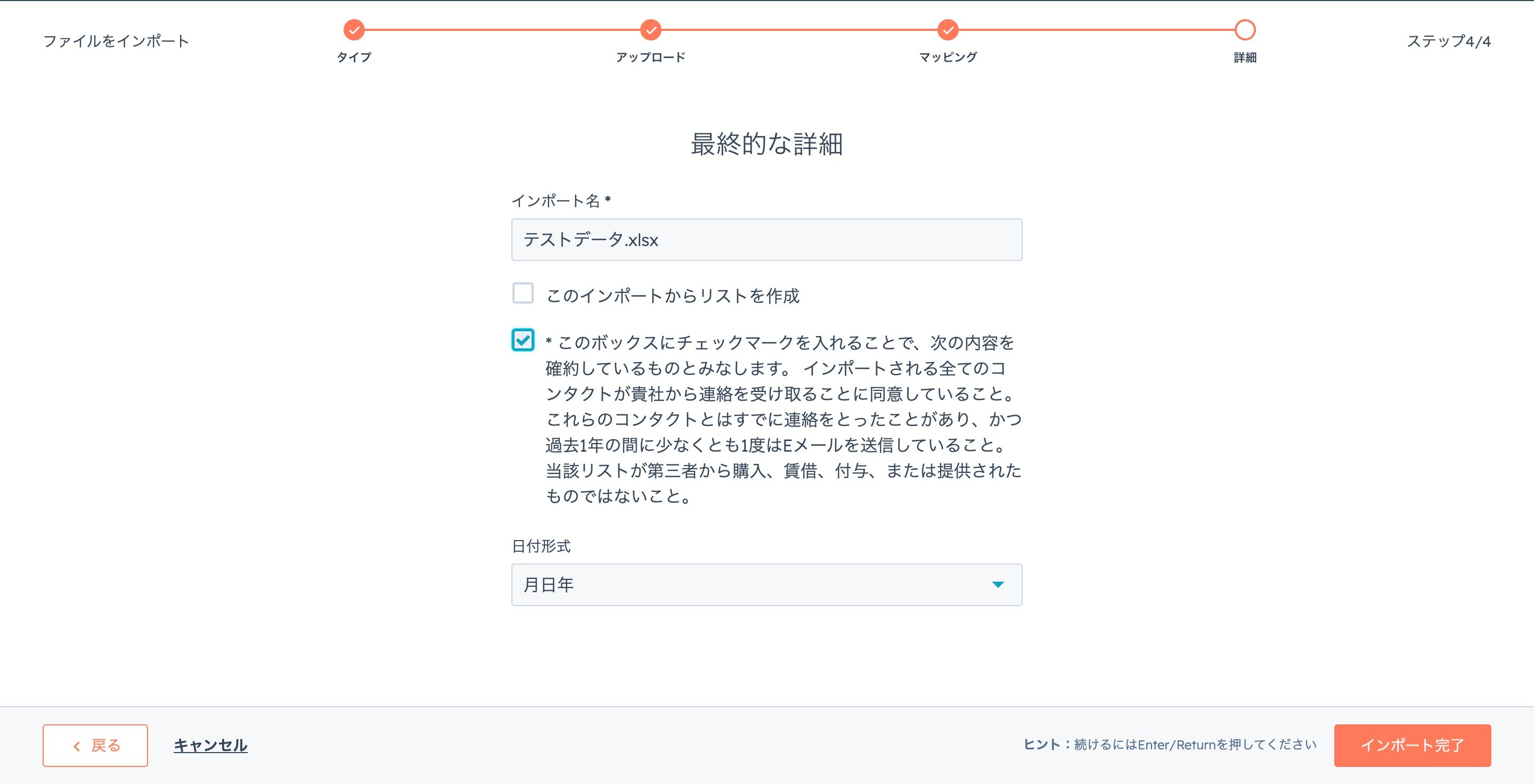
インポートが完了したら、システムから確認メールが送信され、インポートしたコンタクトを一覧表示できるようになります。この方法で、大量のコンタクト情報を簡単かつ効率的にインポートすることができます。
名刺からコンタクト情報をインポートする
HubSpotのモバイルアプリを使用すれば、名刺をスキャンしてコンタクトの情報をインポートすることが可能です。
まず、モバイルアプリをインストールして立ち上げます。
画面下の+マークをタップして、「名刺をスキャン」を選択します。
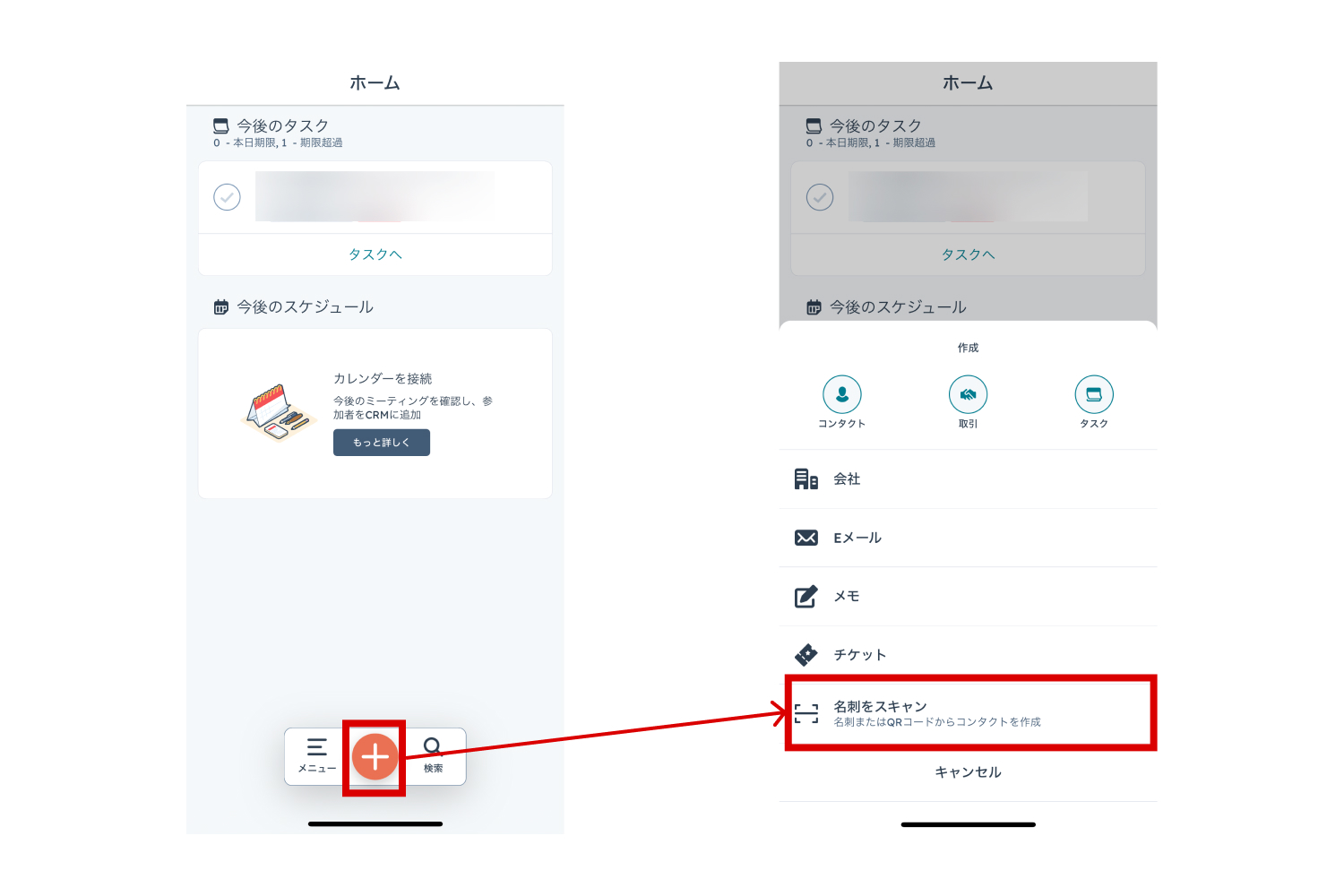
カメラが起動するので、インポートしたい名刺を撮影し、「完了」をタップします。
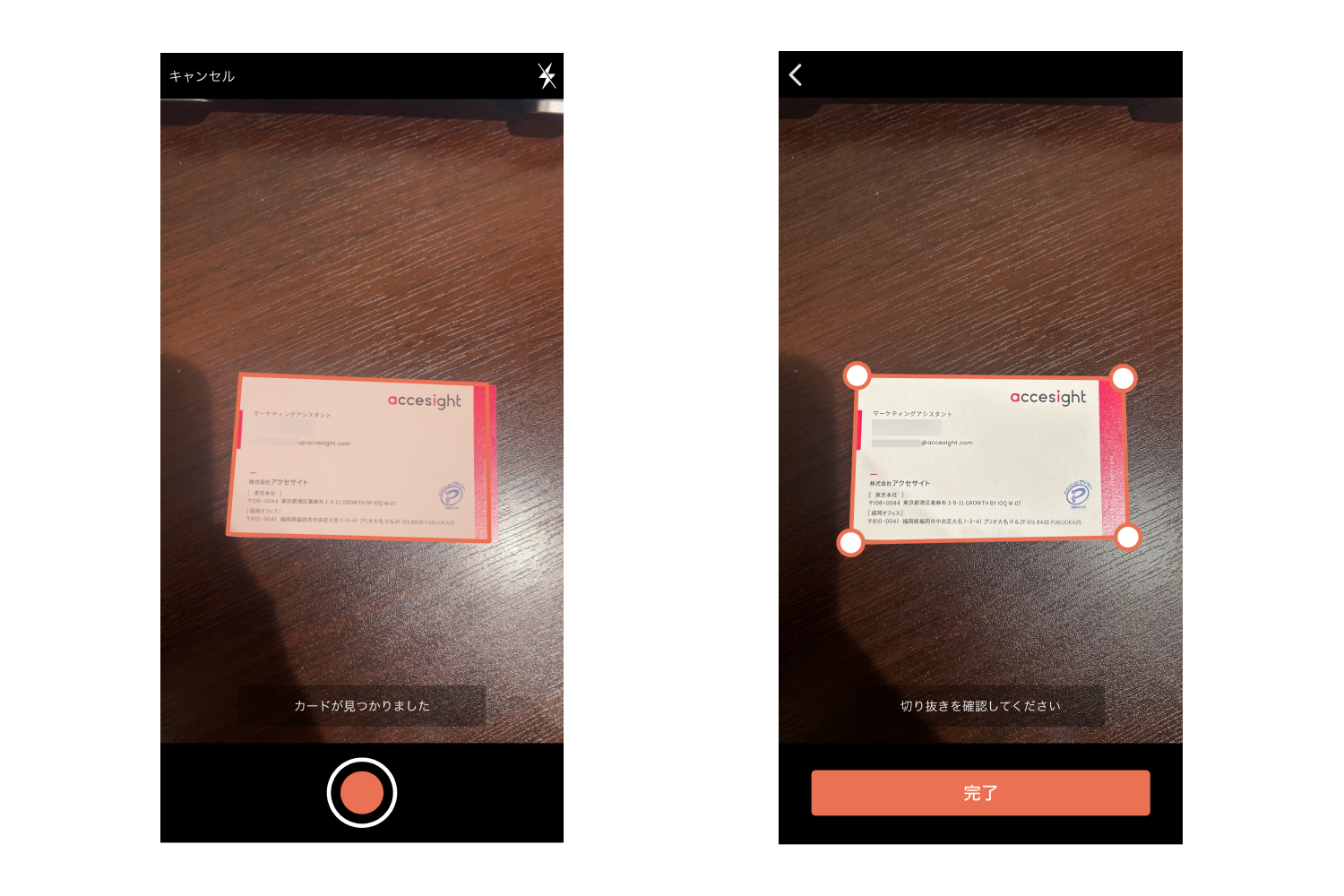
コンタクトの名前や会社名などを自動で読み取るので、読み取った情報がコンタクトのプロパティと正しく紐づいているかを確認します。
足りない情報や組み合わせが正しくない情報を編集して確認、保存と進めるとコンタクト情報が保存されます。
.jpg?width=708&height=472&name=Frame%209%20(1).jpg)
HubSpotの名刺スキャン機能は無料で利用することができます。ぜひ、活用してみてください。
無料ツールと有料プランの比較
HubSpotは、無料ツールと有料プランを提供しており、それぞれのニーズに応じて選択することができます。
無料プランでは、基本的なマーケティングツールやCRM機能を利用できます。これにより、初期費用や継続的な費用を抑えつつ、顧客情報の収集や営業チームとの連携を実現できます。
一方、有料プランでは、より高度なマーケティング機能や顧客対応の自動化が可能になります。例えば、自動化されたメール配信やリード管理機能を使い、顧客とのコミュニケーションを効率化できます。また、リアルタイムなレポートや詳細なアナリティクスも利用できるため、マーケティングやセールス活動の効果測定が容易になります。
無料ツールと有料プランのどちらを選択するかは、企業の目的や予算に応じて決めることができます。どちらのプランでも、顧客との関係を強化し、ビジネスの成長を実現することが可能です。
無料ツールで実現できる機能
無料のHubSpotツールでは、CRM機能を使用して顧客データを管理し、コンタクトを一覧表示し、特定の項目を検索することができます。また、フォームを作成し、顧客からの登録を簡単に受け付けることが可能です。更に、ブログやコンテンツのマーケティング活動をサポートし、営業チームと連携して取引進捗を確認することもできます。
自動メール送信機能も利用でき、ユーザーが興味を持ったコンテンツに応じて、適切なメールを送信することができます。これらの無料ツールを活用すれば、効果的なマーケティング戦略を立案し、実行することができます。
有料プランで利用可能な追加機能
有料プランでは、無料ツールに加えて、さらに幅広い機能が利用可能です。例えば、広告管理機能を使用して、企業のマーケティング効果を最大化することができます。また、MA(マーケティングオートメーション)機能により、顧客とのコミュニケーションを自動化し、ターゲットに合わせた戦略を展開することができます。
さらに、リード管理やリストの追加、セールスファイルの更新などの高度なオプションも利用できます。これらの機能を活用すれば、より洗練された戦略を立案し、効果的な運用が可能となります。
まとめ:HubSpotコンタクト機能を最大限に活用しよう
HubSpotコンタクト機能を最大限に活用するためには、まずコンタクトデータの正確な管理が重要です。CRMを活用し、顧客情報を一元管理することで、営業やマーケティング活動が効率化されます。
また、セグメント化やリスト作成機能を活用することで、ターゲット顧客に合わせた個別なアプローチが可能となり、効果的なコミュニケーションが実現します。さらに、自動化機能を用いて、タスクを効率化し、時間を節約できます。
このような取り組みを実践すれば、HubSpotコンタクト機能の真価を引き出すことができます。今すぐ始めて、ビジネスの成長を加速させましょう。