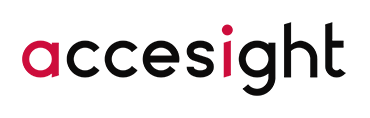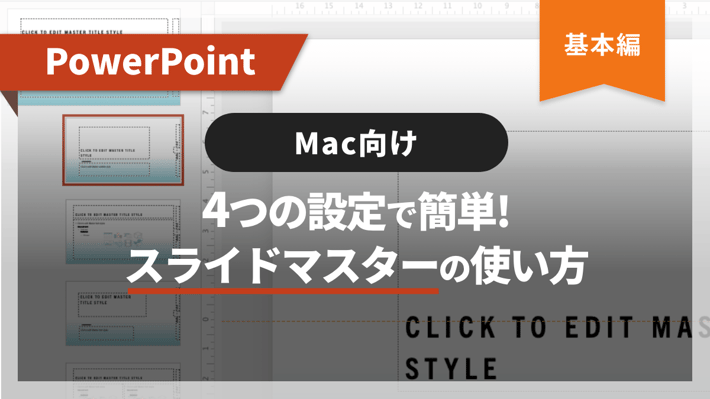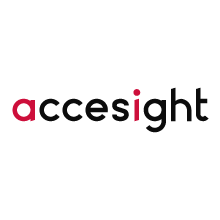「Macでスライドマスターを使いたいけれど、設定がよくわからない…」と困っていませんか?
Windows画面のチュートリアルはたくさんあっても、Macでは表示メニューや機能が違うので分かりにくいですよね。
そこで今回は、Macユーザーに向けたスライドマスターの基本設定について詳しく解説します。
この記事で紹介する「4つの設定」をするだけで、初心者でも簡単にオリジナルのテンプレートが作れるようになります。ぜひ資料作成にお役立てください!
目次
基本の設定が分かる方は→【実践編】の記事へ
■使用バージョン:Microsoft PowerPoint for Mac 16.66.1
スライドマスターって何?
「スライドマスター」は、Microsoft PowerPointに備わっている、全てのスライドを一括変更できる機能です。
また、文字や色など共通のデザイン要素も一括で設定できるので、効率的に統一感のある資料が作成できます。
スライドマスター 4つの基本設定
それでは早速スライドマスターの設定をしていきましょう。
新規でプレゼンテーションを作成し、「表示」>「スライドマスター」をクリックします。
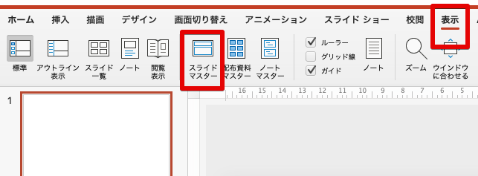
スライドマスターを開くと、左側にたくさんサムネイルが表示されています。
一番上が「スライドマスター」のサムネイル、二番目以降が「スライドのレイアウト」のサムネイルです。スライドのレイアウトは、標準で11種類用意されています。
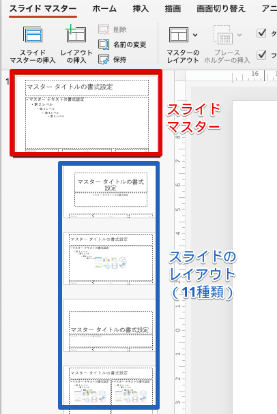
カラーの設定
まず、資料のデザインで使用する色を決めていきます。
スライドマスター画面上で「表示」メニューの下あたりにある「色」メニューを開きます。
開くと、あらかじめ用意されているカラーパレットがたくさん出てくるので
この中に使いたいものがあれば選択します。
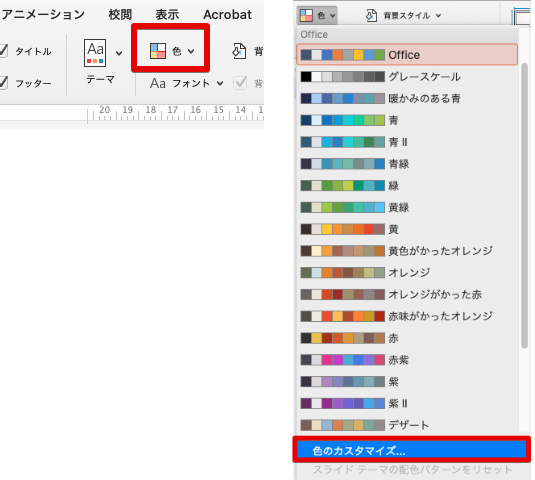
新規でカラーパレットを作成する場合は、一番下の「色のカスタマイズ…」から最大12色まで自由に好きな色を設定できます。
テキスト/背景や、アクセント1などの横にカラーがそれぞれ並んでいるので、クリックするとRGB(レッド、グリーン、ブルー)の値や、16進数のカラーコードでの設定が可能です。
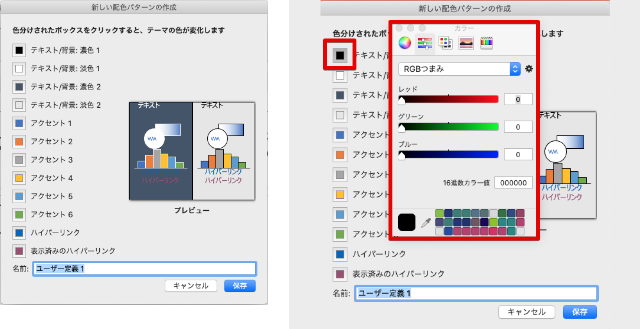
色を変更すると画面右側の「プレビュー」に反映されるので、バランスを見ながら色を設定していきます。
設定が終わったら、カラーパレットに名前をつけて保存します。
<注意点>
- 「RGBつまみ」のメニューからプルダウンでCMYKを選んだ場合、値は入力できますが、
保存を行うと数値の近いRGBの値に変換されます。
実際にはCMYKでの色指定はできないので注意してください。 - RGBで値を入力して保存しても、Macでは数値が自動調整されてしまうことがあります。
(Windows版ではこの不具合が起きにくいため、可能であればWindows版での数値も確認してみてください)
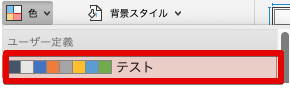
保存したカラーパレットは「色」のメニューの「ユーザー定義」に表示されます。
色を変更したい場合や、パレットの名前を変えたい場合は作成したパレットを選択して右クリック>編集で何度でも変更が可能です。
※すでにカラーパレットを使って作成したデザインや文字がある場合は、パレットの色を変更すると連動して色が変わるので注意してください。
フォントの設定
次に、使用するフォント(文字の種類)の設定をします。
画面左側の一番上、「スライドマスター」のサムネイルを選択した状態で「マスタータイトルの書式設定」をクリックします。
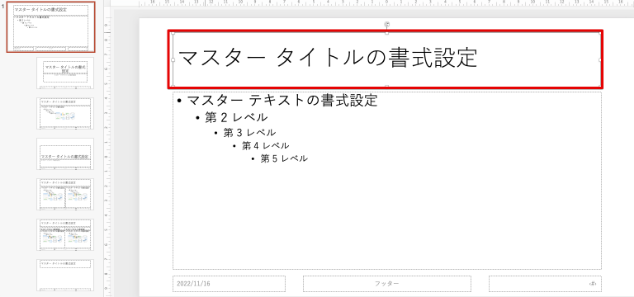
フォントの設定には
- 英数字と日本語で同じフォントを指定する方法
- 英数字と日本語で別々のフォントを指定する方法
の二通りがあります。
英数字と日本語で同じフォントを指定する方法
「フォント」メニューをクリックしてフォントの種類を選択すると、スライドの文字の種類が一括で変更されます。この場合は、英数字も日本語も同じ1つのフォントに変換されます。
Macの標準ではフォントは「遊ゴシック」になっていますが、ここでは「メイリオ」に変更しました。
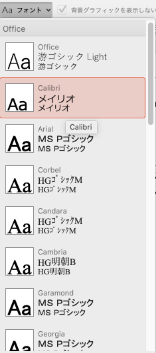
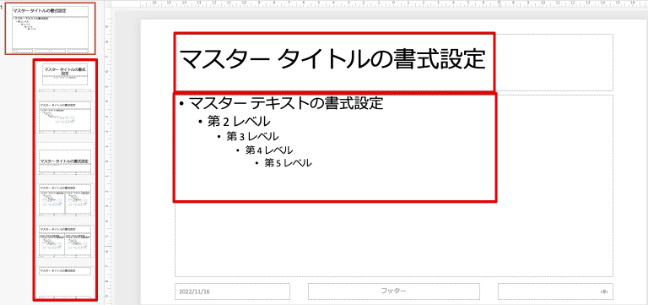
すると、全てのフォントが一括で「メイリオ」に変わりました。
スライドマスターでフォントの変更を行うと、左側にある「スライドのレイアウト」も全て連動して変更されます。
英数字と日本語で別々のフォントを指定する方法
では次に、日本語と英数字でそれぞれ別のフォントを指定してみます。
まずスライドマスターの「マスタータイトルの書式設定」をクリックした状態で、PowerPointのメニューからフォーマット>フォント…を押すとフォント設定画面が開きます(ショートカットキー:Command(⌘)+T)。
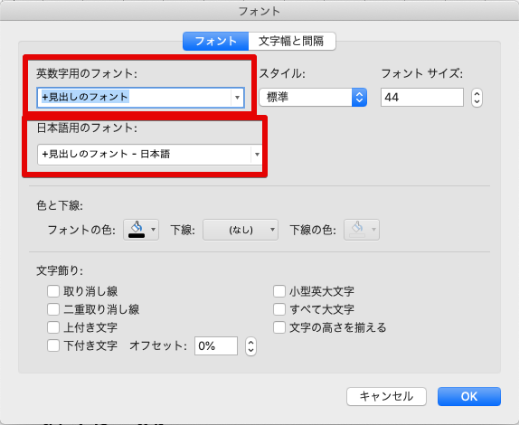
英数字用と日本語用でそれぞれフォントが選べるようになっているので、各メニューの中から1つずつ指定します。
今回は、英数字用を「Segoe UI Historic」、日本語用を「メイリオ」に設定します。
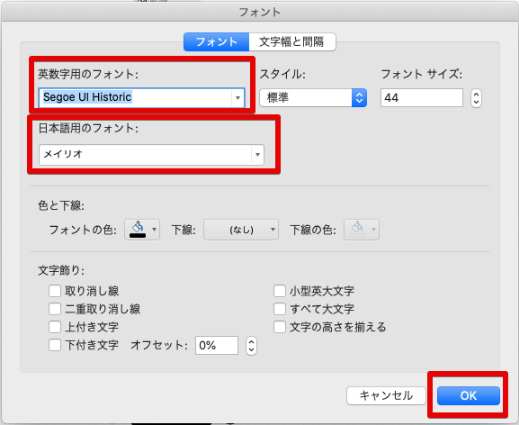
設定できたらOKをクリックします。
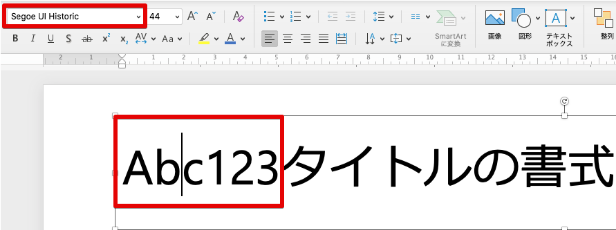
再度スライドマスターの画面で「マスタータイトルの書式設定」を選択し、テキストボックス内にアルファベットと数字を打ち込んでみます。日本語の部分が「メイリオ」、英数字が「Segoe UI Historic」に変換されていれば設定は完了です。
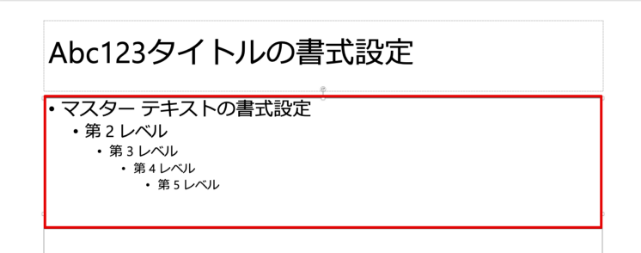
同様の手順で、「マスターテキストの書式設定」もフォントを設定します。
マスタータイトルと違うフォントも設定可能ですが、同じフォントを適用するとよりデザインに統一感が生まれます。
<注意点>
- Mac用のPowerPointでは「フォントの埋め込み」ができないため、使用するフォントはできるだけ標準で搭載されているものを設定してください。
◎推奨フォント
日本語:「遊ゴシック」「メイリオ」
英数字:「Segoe UI」など(今回はメイリオとSegoe UI Historicを設定)
文字の色を変更する方法
フォントの設定が終わったら、タイトルの文字色を変更してみましょう。
「スライドマスター 」の画面上の「ホーム」メニューをクリックし、編集ツールを開きます。
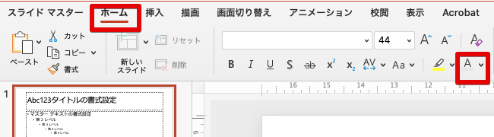
次に、色を変更したいテキストを選択してから、「フォントの色」メニューをクリックします。
メニューを開くと、初めに設定したカラーパレットが「テーマの色」として表示されているので、その中から好きな色を選択してください。
今回はマスタータイトルの色をオレンジ色に変更しました。
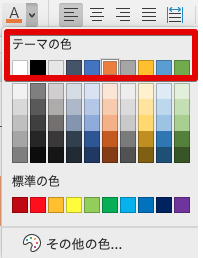
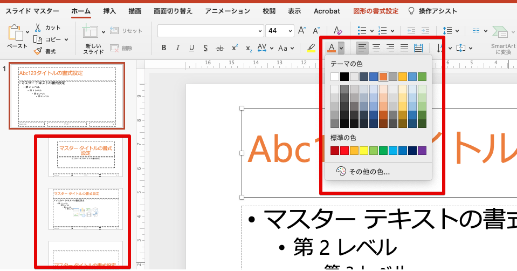
すると、左側のサムネイルのタイトルも全てオレンジ色に変更されました。
同様の手順でマスターテキストの書式の色も変更することができます。
特定のページだけ色を変更したい場合は、スライドマスターではなく、スライドのレイアウトから同様の手順で編集してください。
背景デザインの設定
では次に、全スライドに共通する背景のデザインを設定します。
「ホーム」メニューの状態のまま、スライドマスターのサムネイルを選択します。
今回は背景に図形を置いてみます。
メニューの「図形」をクリックして好きな図形を選択してください。
ここでは三角の図形を入れてみます。
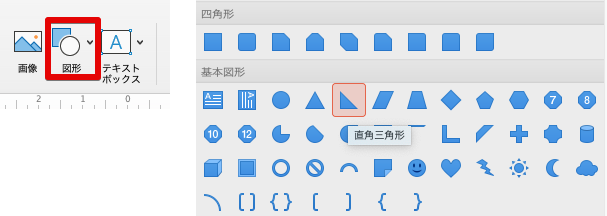
図形を選択すると十字マークが表示されるので、ドラッグして好きな大きさの図形を作成します。図形の色の変更は「図形の塗りつぶし」メニューから行います。ここでは、テーマの中から薄い黄色を選択しました。
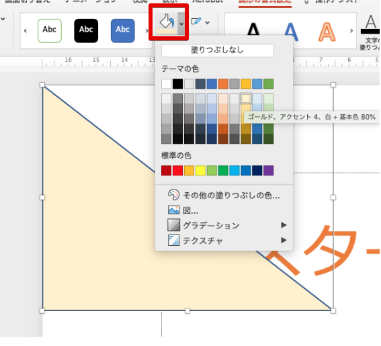
「図形の枠線」メニューから、枠線の色や太さなどを変更することができます。枠線をつけない場合は「枠線なし」を選択します。
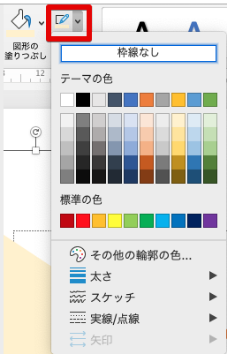
作成した図形は「回転」メニューから、角度を変更できます。また、図形を選択したときに表示される矢印から手動で回転させることも可能です。
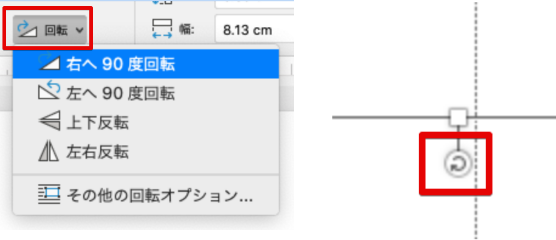
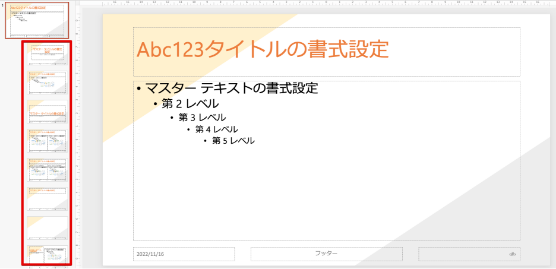
今回は黄色とグレーの三角を使った背景デザインにしました。
スライドマスター上でデザインすると、このように全てのスライドにデザインが適用されます。
ページごとにデザインを変えたい場合は、スライドのレイアウトを選択してデザインしましょう。
特定のスライドで背景のオブジェクトを非表示にする方法
背景のオブジェクトを非表示にしたいスライドを、サムネイルから1つ選択して右クリック>背景の書式設定…をクリックします。
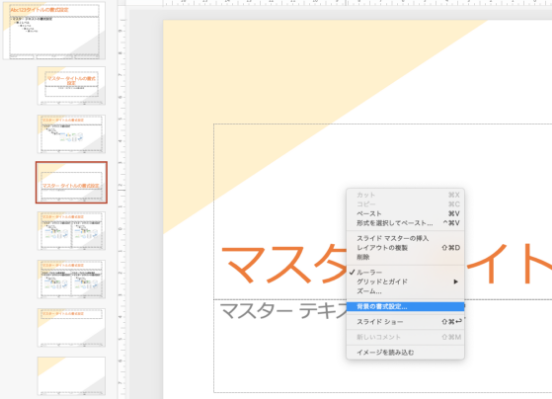
右側にメニューが表示されるので、「背景グラフィックスを表示しない」にチェックを入れると、3つ目のスライドから背景のオブジェクトが非表示になりました。
このメニューから、スライドの背景の色を変更したり、透明度を下げて色を薄くすることもできます。
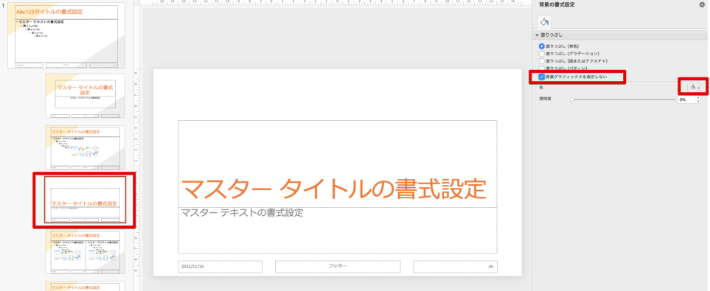
ロゴなどの画像を配置する方法
背景デザインには、図形だけでなく画像も配置することができます。
スライドマスターのサムネイルを選択した状態で、メニューの「挿入」>「図をファイルから挿入…」をクリックします。
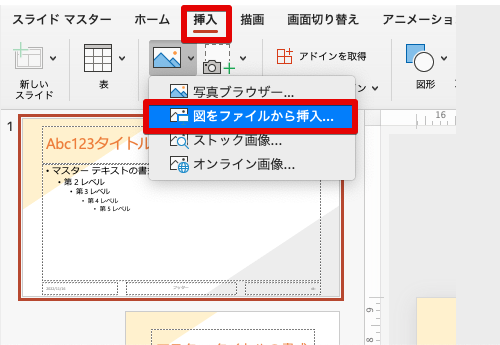
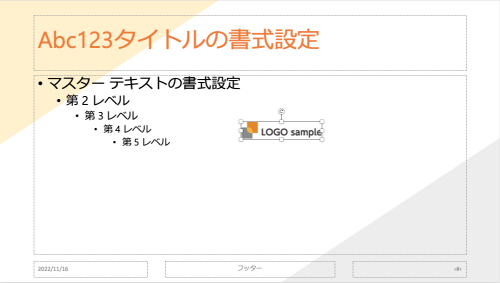
今回はサンプルのロゴ画像を挿入しました。
そのまま手動で配置してもいいのですが、あらかじめガイドラインを引いておくと、後でオブジェクトを追加した時に整列しやすくなります。
ガイドラインを引く方法
メニューの「表示」>ガイドにチェックを入れます。
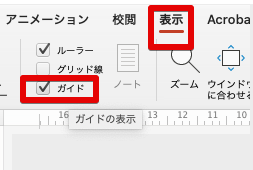
スライドマスターのサムネイルを選択した状態で右クリック>グリッドとガイドから、垂直方向と水平方向にそれぞれガイドを追加できます。
追加したガイドはカーソルを合わせると動かせるので、オブジェクトを配置したい場所に合わせてガイドを移動します。
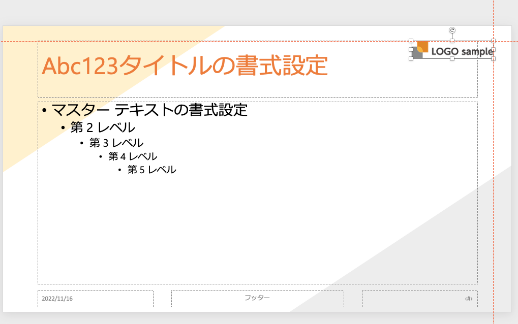
ガイドに合わせてロゴ画像の配置ができました。
スライドマスター上で配置すると全てのスライドにロゴが表示されるので、表示したくないスライドは背景の書式設定から「背景グラフィックスを表示しない」にチェックを入れてください。
特定のスライドのみに画像を配置したい場合は、スライドマスターではなく、スライドのレイアウト上で図の挿入をしてください。
ページ番号、日付、フッターの設定
最後に、ページ番号、日付、フッターを設定しましょう。
スライドマスターのサムネイルを選択し、「挿入」>「ヘッダーとフッター」を選択します。
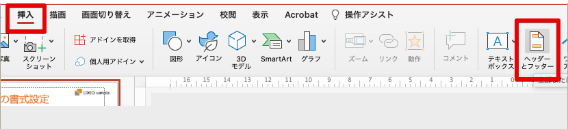
ヘッダーとフッターの設定メニューが開くので、表示したい要素にチェックを入れます。
今回は全て表示したいので、全てにチェックを入れました。
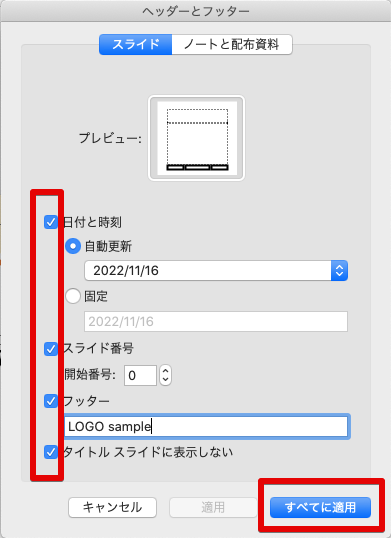
日付と時刻について
- 自動更新・・・毎日日付が更新されます。(表示するPCの設定に連動)
- 固定・・・入力欄に設定した日付が表示されます。
スライド番号について
表紙を含めてカウントしたい場合は開始番号に「1」を、表紙の次のスライドからカウントしたい場合は「0」を入力します。
今回は表紙を含めずカウントしたいので、「0」を入力しています。
フッターについて
コピーライト表記や会社名など、全てのスライドに共通して表示したい文言を自由に入力できます。今回はサンプルとして「LOGO sample」と入力しました。
「タイトルスライドに表示しない」について
ここにチェックを入れると、表紙のみ日付、スライド番号、フッターを非表示にできます。全ての設定が完了したら「すべてに適用」をクリックします。
以上で基本の4つの設定は終了です。お疲れ様でした!
【番外編】オリジナルレイアウトの作成手順
あらかじめ用意されている標準のスライドのレイアウトは、一から作成することも可能です。
ここからは、番外編で「オリジナルのレイアウトを作成したい!」という方向けに作成方法を解説します。
まず、標準の11種類のスライドのレイアウトの中から「白紙」レイアウトを選択して右クリック>複製します。(複製しなかった場合、資料を作成する際に「白紙」レイアウトが選べなくなってしまうので注意)
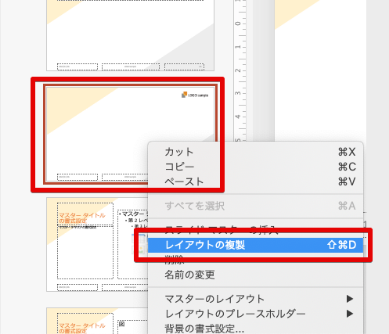
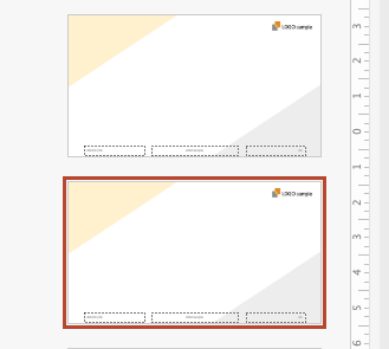
複製した白紙のレイアウトのサムネイルを選択して右クリック>名前の変更で、スライドの名前を変更します。
ここではわかりやすいように「オリジナル」と入力しておきます。
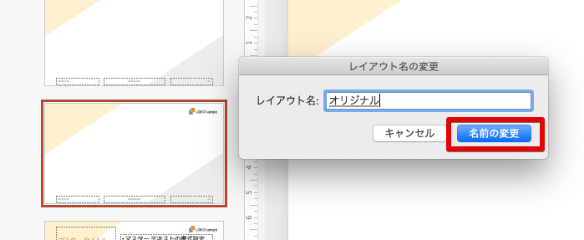
「オリジナル」のスライドを選択した状態で、メニューの「スライドマスター」を開き、「プレースホルダーの挿入」をクリックします。
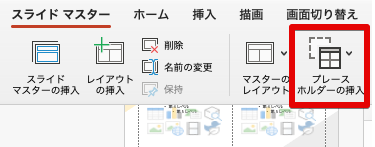
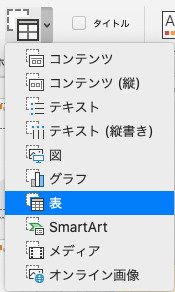
プレースホルダーのメニューの中からレイアウトに入れたい要素を選択します。
今回は他のレイアウトにはない「表」を挿入しました。
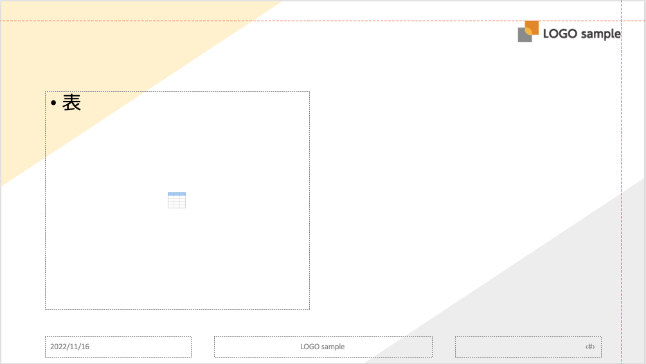
「マスタータイトル」はプレースホルダーのメニューには表示されないため、見出しを入れたい場合はすでにあるスライドからタイトルをコピー&ペーストで配置します。
文字サイズや太さ、色の変更は「ホーム」メニューから編集ツールで自由に変更できます。
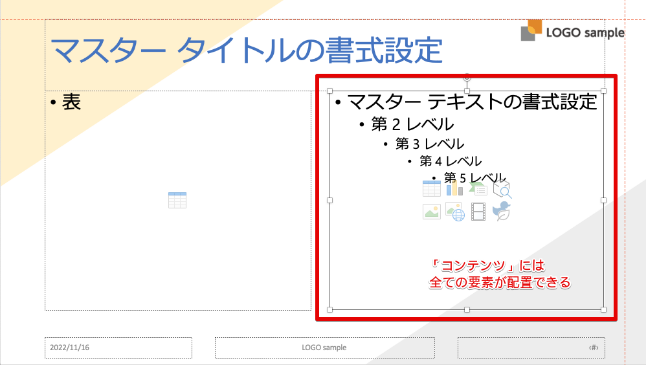
ペーストしたタイトルの文字色を青に変更してみました。
表の挿入と同様の手順で、プレースホルダー>「コンテンツ」を選択して「表」の隣に配置します。
※通常は選んだ要素しか挿入ができませんが、「コンテンツ」は全ての要素を挿入できるので便利です(図も、テキストも、グラフも、表も全て挿入可能)。
オリジナルのスライドが完成したら、メニューから「マスターを閉じる」をクリックしてスライドマスターを一旦閉じ、ファイル>名前をつけて保存で設定したスライドマスターを保存します。
保存形式はパワーポイント形式(.pptx)のままでOKです。
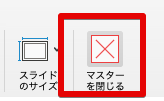
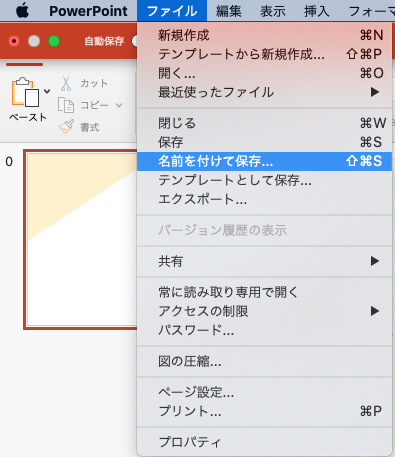
これで、オリジナルのレイアウトが保存できました!
テンプレートで保存する方法
次は、先ほど「パワーポイント形式」で保存した資料を「テンプレート形式」で保存してみます。
ファイル>テンプレートとして保存…をクリックしてください。
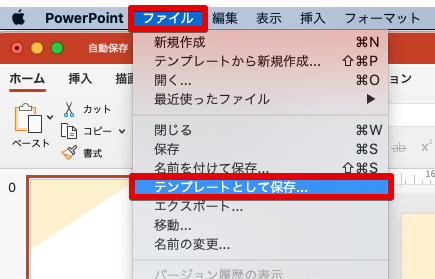

拡張子は、パワーポイント形式は.pptx、テンプレート形式は.potxです。似ているので間違わないよう注意しましょう。保存場所は、後で探すときに見つけやすい場所を設定してください。
テンプレートで保存しておくと、他の資料にも今回設定したスライドマスターが適用できるようになります。次の記事→実践編では、今回保存したテンプレートを使って、より詳しい編集方法やテンプレートの便利な使い方について紹介していきます。
ポイント
- 他の資料に適用しない場合はパワーポイント(.pptx)形式で保存してOK
まとめ
今回はMacユーザー向けに「スライドマスターの4つの基本設定」について詳しく解説しました。
スライドマスターでデザインをする際は、編集画面でオブジェクトを固定したいのか、動かしたいのかを考慮して設計することが大切です。
慣れてくれば作業効率がぐんとアップするので、4つの基本設定を覚えて、ぜひ資料作りに活用してみてください。
次の記事では【Mac向け】スライドマスターで作った資料を編集する方法 -実践編-を解説します。こちらもぜひチェックしてみてくださいね!